카톡 사진 묶어보내기 확인
안녕하세요 정보지 입니다. 스마트폰이 생기며서 핸드폰에 대한 변화도 많이 생겼는데요. 기본적으로 카메라로 사용하기도 하고 음악을듣는건 물론 인터넷 뿐만아니라 영상도 시청이 가능해졌습니다. 그리고 무엇보다도 문자를 보내는 시스템에서 실시간 채팅으로 소통을 할 수 있게 되었는데요. 대표적인 프로그램이 카톡 이라고 할 수 있습니다. 스마트폰 필수 어플중 한가지인 카톡인데요. 카톡으로 친구와 이야기를 나누기도 하고 회사 메신저로도 사용하기도 하는데요, 그로면서 파일도 전송을 받기도 하고 사진 및 이미지를 전달하는 수단으로 이용되기 합니다. 카카오톡에서 사진을 소량으로 보내면 상관이 없는데 많은수의 사진을 보낼때는 난감할때가 있을텐데요. 그래서 오늘은 카톡 사진 묶어보내는 방법이 있어 정보를 드리고자 합니다. 어렵지 않으니 한번 확인해 보시기 바랍니다.
카톡 사진 묶어보내기
카톡 사진 보내기 위해서는 카톡을 실행해야겠죠? 카톡을 실행시키고 사진을 전송하고 싶은 채팅방을 접속해주세요. 그리고 사진과 같이 좌측하단에 + 버튼을 클릭해 주시기 바랍니다.
그럼 카톡의 메인 기능들의 항목들을 확인하실 수 있습니다. 이 중에서 좌측 맨 첫번째인 앨범에 접속을 해주셔야 합니다. 클릭해주시기 바랍니다.
그럼 카톡화면에서 여러분들의 핸드폰에 저장 된 사진의 일부분을 확인하실 수 있습니다. 만약 사진을 한개만 보낸다고 하시면 해당 화면에서 찾아 선택 후 전송을 하시면 됩니다. 하지만 사진을 묶어보내기를 하실려고 하시면 좌측 하단에 전체 버튼을 선택해 주시기 바랍니다.
그럼 스마트폰 전체 화면에서 내사진 목록을 확인하실 수 있는데요. 이번에도 마찬가지로 좌측 하단을 보시면 사진 묶어보내기 항목이 바로 보입니다. 체크 부분이 활성화가 안되어 있으면 한개씩 보낼 수 있는거고 체크 부분을 눌러보시면 노란색 체크불이 들어오게 되면 한번에 여러가지 사진을 선택해서 보낼 수 있게 됩니다. V체크를 눌러주시기 바랍니다.
위와 같이 노란색으로 체크가 선택 한 후 전송할 사진을 선택해 주세요. 한번에 최대한 30개까지 선택하셔서 전송을 할 수 있으니 참고 하시기 바랍니다. 사진을 선택 후 우측 상단에 전송을 클릭해 주시면 선택한 사진을 상대방에게 전송이 됩니다. 간단하고 편리하게 이미지를 다량으로 전송 할 수 있습니다.
카톡 사진 저장 방법
만약 사진을 받는 입장이라고 하면 사진을 본인의 핸드폰에 저장이 필요할 때도 있는데요. 전송 된 사진을 클릭하시면 사진과 같이 좌측하단에 표시를 확인 하실 수 있습니다. 해당 버튼을 누르면 사진을 다운받을 수 있습니다.
사진이 묶어서 보내졌기때문에 다운이 필요없는 사진도 있기때문에 선택 할 수 있는 항목이 나타나게 됩니다. 묶음사진 전체저장 혹은 해당 사진만 저장을 선택하는 항목이 나옵니다. 둘 중 하나를 선택하셔서 이미지를 다운받으시면 됩니다.
카카오톡은 정말 사용자 입장에서 편리하게 만들어져서 크게 어려움없이 이용을 할 수 있습니다.
지금가지 카톡 사진 묶어보내는 방법에 대해 알아봤습니다. 긴글 읽어주셔서 감사합니다.
아래는 도움이 되는 다른 정보 모음입니다. 한번 살펴보시기 바랍니다. 감사합니다.
![]() 도움되는 정보모음
도움되는 정보모음 ![]()
2020/08/12 - [정보 information] - 우체국 준등기 조회 방법 확인
2020/08/10 - [정보 information] - 롯데백화점 휴무일 8월
2020/08/09 - [정보 information] - OtvN 편성표 / 채널번호 확인
2020/08/08 - [정보 information] - JTBC4 편성표 및 채널번호 확인
2020/08/05 - [정보 information] - 밤새다 밤세다 맞춤법 확인
2020/08/05 - [정보 information] - 타트체리 효능 및 부작용 확인
2020/07/31 - [정보 information] - 내신등급계산기 확인
2020/07/29 - [정보 information] - 이니시스 결제내역 확인
2020/07/24 - [정보 information] - KDA덴탈잡 치과 구인구직
2020/07/21 - [정보 information] - 비트윈 연결끊기 확인
2020/07/19 - [정보 information] - 번개장터 탈퇴 확인
2020/07/14 - [정보 information] - 포렌식 뜻 확인
2020/07/14 - [분류 전체보기] - 동남권 TML 롯데택배 확인
2020/07/12 - [정보 information] - 이마트 트레이더스 7월 휴무일
2020/07/07 - [정보 information] - 사이버 교도소 링크 확인
'정보 information' 카테고리의 다른 글
| 인스타 부계정 삭제 방법 확인 (0) | 2020.08.15 |
|---|---|
| 캐논 프린터 드라이버 다운로드 (0) | 2020.08.15 |
| 우체국 준등기 조회 방법 확인 (0) | 2020.08.12 |
| 롯데백화점 휴무일 8월 (0) | 2020.08.10 |
| OtvN 편성표 / 채널번호 확인 (0) | 2020.08.09 |











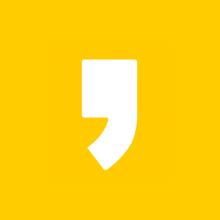




최근댓글